Visualisasi
Untuk visualisasi hasil simulasi, aplikasi visualisasi paraView akan digunakan. paraView adalah aplikasi sumber terbuka canggih yang digunakan untuk memvisualisasikan data medan, dan ada banyak informasi yang tersedia tentang penggunaannya di paraview.org/Wiki/ParaView. Untuk menghindari pengulangan, hanya disediakan jumlah informasi minimum yang diperlukan untuk memvisualisasikan hasil simulasi OpenFOAM di paraView dalam bagian ini.
paraView memungkinkan pengguna untuk menjalankan serangkaian filter pada data dan memvisualisasikan keluaran yang sesuai. Filter mendukung berbagai operasi, misalnya: perhitungan garis aliran, memvisualisasikan medan vektor sebagai glif, menghitung permukaan iso-kontur, hanya beberapa di antaranya. Beberapa alat pemprosesan pasca OpenFOAM yang disajikan juga dapat direplikasi dalam paraView, seperti pengambilan sampel data dari titik dan sepanjang garis.
paraView memiliki pembaca bawaan namun data OpenFOAM dapat digunakan untuk menampilkan data kasus OpenFOAM. Tidak perlu mengompilasi ParaFoam dan menggunakan paraView juga memberikan kesempatan untuk memanfaatkan versi terbaru dari perangkat lunak sumbernya. Pemakaian ParaFoam masih berfungsi, tetapi tidak lagi diperlukan. Karena itu , Untuk menggunakan pembaca asli paraView, sebuah file yang berakhir dengan .foam harus ada di dalam direktori kasus. Biasanya, file ini dinamai dengan cara yang sama seperti direktori kasus simulasi, tetapi pilihan tersebut tidak penting.
Selanjutnya, kasus contoh risingBubble2D untuk interFoam dipilih, untuk memperkenalkan beberapa prinsip dasar kerja paraView. Kasus ini dapat ditemukan dalam repositori contoh di bawah chapter4/risingBubble2D. Pertama, simulasi harus dijalankan untuk menghasilkan data yang dapat divisualisasikan:
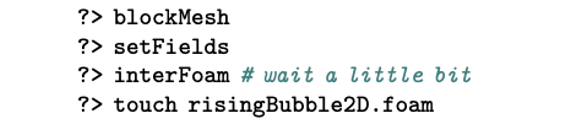
Baris terakhir tersebut penting dalam konteks bagian ini. Ini menghasilkan file kosong dengan sufiks “Foam,” yang diperlukan oleh paraView untuk membuka data kasus OpenFOAM. Terakhir, paraView digunakan untuk membuka file kasus dan dimulai sebagai proses latar belakang, meninggalkan terminal saat ini dapat diakses untuk perintah lebih lanjut.
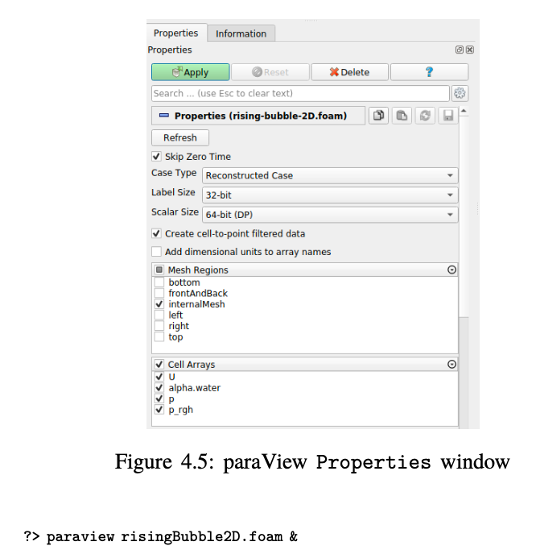
Catatan bahwa jika binary paraview tidak ada di PATH komputer Anda maka Anda mungkin harus memanggilnya dengan jalur direktori lengkap. Contoh ditunjukkan di bawah ini tetapi perlu disesuaikan dengan lokasi instalasi paraview Anda.
begitu ParaView dijalankan, file risingBubble2D.foam harus muncul, seperti yang ditunjukkan pada gambar 4.5. Jika tidak, kasus OpenFOAM dapat dibuka dengan menunjukkan penjelajah file paraView ke file risingBubble2D.foam, melalui dialog Open. Di sisi kiri antarmuka pengguna grafis (GUI) paraView, opsi untuk memilih bagian dari mesh dan bidang yang berbeda untuk dibaca ditampilkan kepada pengguna. Jendela ini dinamai Properties, dan jika tertutup, dapat diaktifkan kembali menggunakan menu drop-down View. Tampilan Properties ditampilkan pada gambar 4.5.
Secara default, mesh internal dan semua bidang berpusat sel dari kasus OpenFOAM dipilih untuk visualisasi. Bidang-bidang dan mesh dibaca ketika pemilihan diterima dengan mengklik tombol Apply di jendela Properties. Pilihan bidang yang akan divisualisasikan dapat
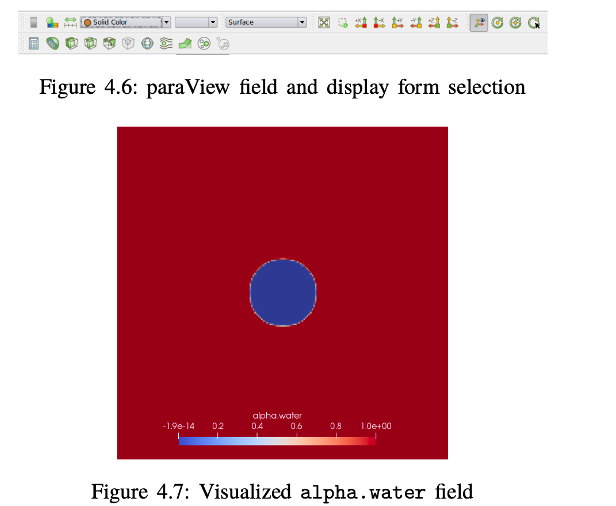
Filter dapat dipilih menggunakan panel di atas jendela Properties dan peramban Pipeline, yang ditunjukkan dalam gambar 4.6. Awalnya, mesh diwarnai dengan warna solid. Mengeklik tab Warna Solid pada panel yang ditunjukkan pada gambar 4.6, menghasilkan menu drop-down dengan semua bidang yang tersedia. Namun bidang alpha.water pada langkah waktu awal ditunjukkan pada gambar 4.7.
Manipulasi bidang menggunakan filter adalah proses yang sangat mudah di paraView. Filter yang paling sering digunakan ditunjukkan sebagai tombol di bagian bawah panel utama yang ditunjukkan pada gambar 4.6. Filter lainnya tersedia dalam menu gulir Filters pada panel utama. Dokumentasi yang mencakup penggunaan filter berbeda sangat lengkap, termasuk halaman wiki komunitas paraView (paraview.org/Wiki/ParaView), dan dokumentasi resmi.
Salah satu filter yang sering digunakan adalah filter Kontur untuk memvisualisasikan antarmuka antara dua fluida. Filter Kontur menghitung iso-surface dari nilai yang ditentukan, berdasarkan bidang skalar. Dalam kasus ini, bidang skalar adalah alpha.water. Operasi ini sebenarnya cukup mirip dengan utilitas isoSurface sampling, yang dijelaskan dalam bagian 4.2. Filter ini dapat dipilih dari
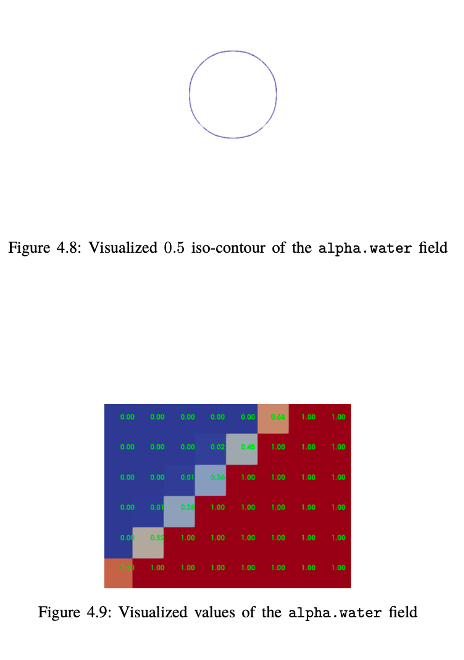
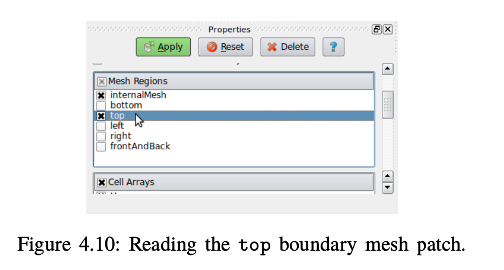
Menu utama Filters|Common|Contour dapat dipilih untuk menggunakan filter Contour. Bidang skalar alpha.water harus dipilih untuk parameter Contour by dan nilai kontur 0.5. Setelah semua pengaturan ditentukan sesuai keinginan, klik Apply untuk menampilkan hasilnya di tampilan 3D kanan. Akhirnya, garis antarmuka pada bidang XY harus terlihat, mirip dengan gambar 4.8.
Aspek menarik dari visualisasi dalam paraView adalah kemampuan untuk menampilkan nilai sel dan/atau titik dengan data lapangan menggunakan Selection Inspector. Untuk memulai, pastikan bahwa “rising-bubble-2D.foam” dipilih di Pipeline Browser. Klik View->Selection Inspector dan di dalam jendela Selection Inspector, periksa kotak centang Invert Selection. Anda dapat mengurangi opasitas seleksi menjadi 0 di bawah jendela sub Display Style, untuk mencegahnya mengaburkan angka nilai yang ditampilkan di sel. Untuk menampilkan nilai bidang alpha.water di setiap sel, pilih tab Cell Label dari sub jendela Display Style dan pilih alpha.water dari menu drop-down Label Mode. Pada Cell Label, format nilai yang ditampilkan dapat ditentukan, misalnya “%.1f” akan menjadi format titik mengambang dengan satu digit desimal. Gambar 4.9 menunjukkan detail zoom-in dari bidang alpha.water dengan nilai sel yang ditampilkan.
Mengekstraksi nilai dari patch atas dapat dilakukan menggunakan paraView dari pada utilitas sample yang dibahas di Bagian 4.2. Namun menyampling patch, mesh batas dan tidak hanya mesh internal perlu dibaca dalam paraView. Untuk melakukannya, pilih top patch di Bagian Mesh Regions dari jendela Properties misalnya yang ditunjukkan dalam Gambar 4.10. Patch atas kemudian diisolasi dalam pipeline dari mesh kasus lainnya dengan memilihnya dalam cabang Patches menggunakan Filter->Alphabetical->Extract Block filter. Untuk memplot data dari
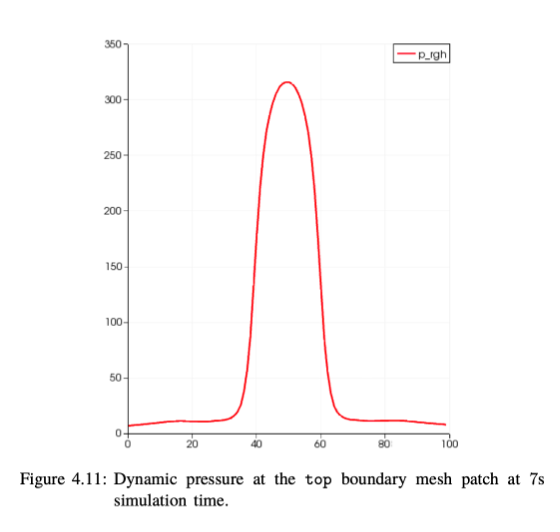
patch ini langsung tanpa interpolasi, pilih blok yang diekstrak dalam browser pipeline dan pilih Filters->Data Analysis->Plot Data. Di jendela tampilan (View->Display), pilih tekanan dinamis prgh dan geser ke langkah waktu terakhir dari simulasi. Diagram hasilnya ditampilkan di Gambar 4.11.
Dalam bagian ini, aspek minimal absolut dari alur kerja dengan aplikasi visualisasi paraView disediakan. Untuk detail lebih lanjut, silakan konsultasikan materi yang tersedia di Internet, serta dokumentasi resmi.
